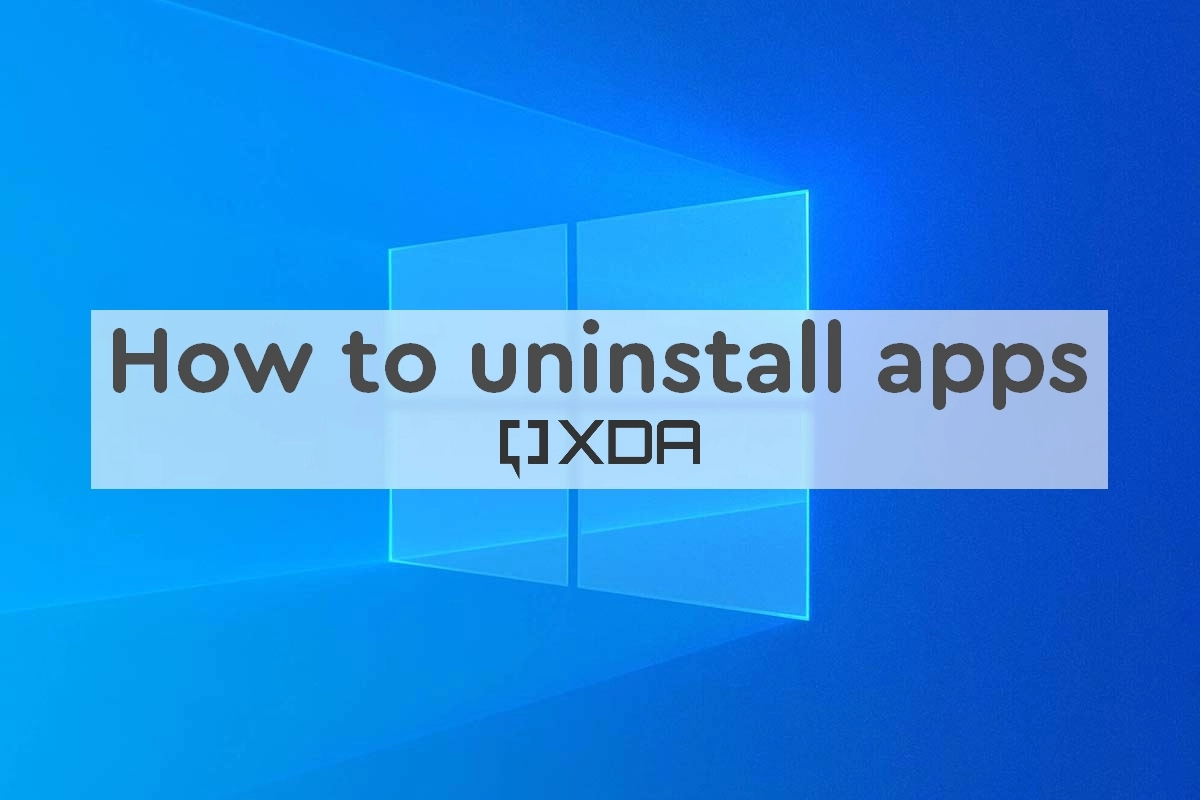Windows 10 incorporates an assortment of widespread applications, and there’s no simple method for stowing away them from the “All Apps” view in the new Start menu. You can uninstall them, yet Microsoft doesn’t permit you to effectively uninstall them in the typical manner.
If you have any desire to Delete and Uninstall Apps From The Computers, then, at that point, you can do it with the assistance of Mighty PC Cleaner since it gives a precise and simple manual for all PC-related issues.
Before we begin, we ought to say that we don’t suggest uninstalling the underlying all-inclusive applications. These applications occupy almost no room on your gadget, so it’s ideal to simply overlook them if you would rather not use them. You ought to likewise know that almost certainly, Windows refreshes (particularly significant ones like the Fall Creators Update) will reinstall those applications at any rate. Be that as it may, assuming that you truly need to uninstall them, you can. Furthermore, if you’ve as of now uninstalled included applications, you can get them generally back with a solitary order.
What Are Microsoft Store Apps?
The Microsoft Store began as an application store on Windows 8, then known as the Windows Store, to circulate Universal Windows Platform applications. All in Windows 10, Microsoft merged its different customer-facing facades and conveyance stages into a solitary application and gave it another name.
Those stages incorporate the Xbox Store, Windows Phone Store, and Windows Marketplace, and that’s just the beginning.
In late 2018, Microsoft uncovered that the Microsoft Store was home to the north of 35 million application titles. Like Apple’s App Store and Google’s Play Store, the Microsoft Store circulates applications after a confirmation cycle. Dissimilar to numerous other outsider applications you might download off the web, applications on the Microsoft Store are reviewed for security and consistency.
In any case, not every person loves the tablet-like connection points that a considerable lot of these applications bring to the work area. One of the most amazing models is Skype — assuming you’re like me, you very much want the more minimized, independent work area form to the application recorded on the Microsoft Store. That being said, we should investigate how you can uninstall any Microsoft Store application.
Uninstall the App Normally
You can ordinarily introduce some applications. Spot on clicking an application on the Start menu — either in the All Apps list or the application’s title — and afterward select the “Uninstall” choice. (On a touch screen, long-press the application rather than right-clicking.)
This stunt seems to work for the included Get Office, Get Skype, Get Started, Microsoft Solitaire Collection, Money, News, Phone Companion, and Sports applications. You can likewise uninstall bloatware applications your PC producer has introduced utilizing this technique. It even works for applications that are “naturally downloaded” by Windows 10, for example, Candy Crush, FarmVille, TripAdvisor, Netflix, and Pandora.
Nonetheless, you can’t eliminate the vast majority of Microsoft’s other included Windows 10 applications along these lines.
Uninstall Apps the Easy Way with CleanMyPC
Assuming that you continue to peruse, we have the guidelines on the most proficient method to uninstall these underlying applications utilizing the order line, yet if that is not your style, you can continuously utilize the CleanMyPC uninstaller device to eliminate them with a straightforward point-and-snap interface.
CleanMyPC is a paid application and a portion of its elements are not free, yet there’s a free preliminary, and it has a strong uninstaller that eliminates additional stuff Windows won’t find.
Simply download and introduce the instrument, flip over to the Uninstaller tab on the left, find the applications on the right, and snap Uninstall. It’s just as simple as that.
Use PowerShell to Uninstall Built-in Apps
You can uninstall the majority of the underlying applications — even ones that don’t typically offer an “Uninstall” choice — with a PowerShell cmdlet. Note, notwithstanding, that this stunt will not permit you to eliminate a couple of the most significant underlying applications, such as Cortana and Microsoft Edge. On the off chance that you attempt, you’ll see a blunder message saying they can’t be eliminated.
In the first place, open PowerShell as director. Hit Windows+X, and afterward, pick the “Windows PowerShell (Admin)” choice from the Power User menu.
Note: If you haven’t introduced the Windows 10 Creators Update from Spring, 2017 yet, you could see the Command Prompt highlighted on the Power User menu rather than PowerShell. For this situation, hit Start, type “PowerShell” into the pursuit box, right-click the PowerShell result and afterward select the “Run as chairman” choice.
Uninstall the program:
1. Click Start.
2. Click the stuff symbol, to open Settings.
3. In the Settings window, click Apps.
4. To find the application you need to erase, type the name of the application in the hunt box.
5. Click on the application name to open the connected choices.
6. Select Uninstall to eliminate the program.
7. Click Uninstall again to affirm your expectations to eliminate the program.
8. Follow the headings in the Uninstall wizard given by each application.
Remove junk files and folders:
1. Type ‘AppData’ in the pursuit box on the Taskbar.
2. Select ‘AppData’ in the hunt choices, to explore the envelope.
3. In the File Explorer window, find and open the organizer for the uninstalled application. In this model, open Mozilla.
4. Select Firefox.
5. Select Delete in the toolbar, to eliminate all the app data connected with Firefox.